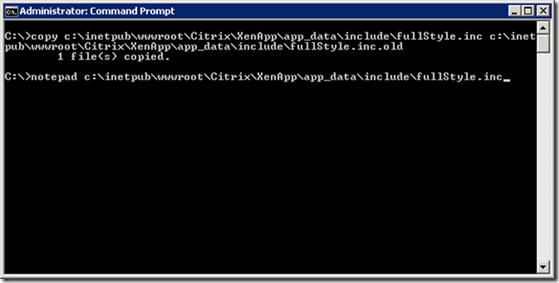In some situations you might want to remove the Citrix XenApp graphics shown on the Web Interface.
Start a command prompt as administrator.
Create a copy of the existing file c:\inetpub\wwwroot\Citrix\XenApp\app_data\include\fullStyle.inc
Then edit the file c:\inetpub\wwwroot\Citrix\XenApp\app_data\include\fullStyle.inc
Find the entry #horizonTop img { and insert the text Display: none; as shown here:
Graphics is now gone: